One of the most frustrating things that I hate to experience is the blue screen of death (BSoD). It is so stressful to think about the worst possible scenarios like starting over again, expecting corrupted data, or losing vital information.
This situation requires your preparedness to fix the trouble immediately. You don’t need to be a professional computer specialist to resolve the issues. All you need to do is understand why BSoD happens and what to do to recover the system.
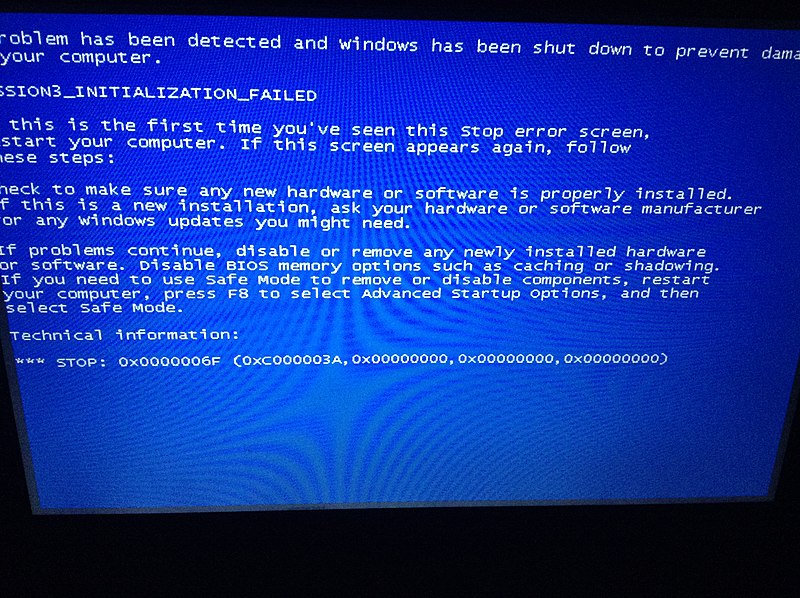
Understanding the blue screen of death
The Blue Screen of Death (BSoD) is also called ‘stop error,’ ‘blue screen,’ or ‘system crash.’ It signifies critical errors in the operating system, hardware components, or bad drivers. When your computer cannot handle the trouble automatically, it requires a manual reboot. As it happens, your monitor only shows a solid blue background with a sad face emoji.
It also displays the following messages “Your PC ran into a problem and needed to restart. We’re just collecting some error info, and then we’ll restart for you.” Or it displays hexadecimal codes (0x0000007B, 0x000000D1) or stop error codes (VIDEO_TDR_TIMEOUT_DETECTED, SYSTEM_SERVICE_EXCEPTION).
How to fix the blue screen of death
Here are some smart fixes to help you deal with BSoD:
Check the Stop Code to fix a specific issue
Windows 10 and Windows 11 display the sad emoticon and the error message. Below is a QR Code, Microsoft’s blue screen troubleshooting page, and the Stop Code field. The most crucial detail to consider is the Stop Code (example: CRITICAL_PROCESS_DIED), as it specifies the cause of crashing. It will narrow down your troubleshooting.
Boot into safe mode
Opting for safe mode makes your Windows load the essential drivers only. In this mode, you can troubleshoot major issues, use system restore, and run a malware scan without the interference of third-party apps.
Use system restore
Using system restore triggers the system software to return to its previous state. When it works, the issue lies in your software, which you need to resolve. You need to uninstall incompatible software that seems to cause the trouble.
Scan to check for viruses and malware
A malware issue leads to system instability as it digs deep into the operating system and hooks into the kernel. Scan for malware to know if the trouble is caused by a malicious software attack or viruses that can infect the MBR (master boot record) and boot sector.
Check hardware troubles
Another reason why blue screen happens is due to faulty physical components. You can check your computer’s current temperature to eliminate overheating issues or check the RAM to know if there is enough space for running applications and programs.
Reinstall Windows
This is the last option if your computer keeps showing a blue screen. By performing a new install or resetting Windows, you replace the existing system software where the problem lies.
Takeaway
Knowing all these steps helps you deal with the blue screen of death properly. It is also crucial to prevent it by regularly checking your computer operating system, hardware, and software. If after ruling out all the apparent issues and your computer still crashes, calling a pro to troubleshoot the underlying problems is the best solution.
